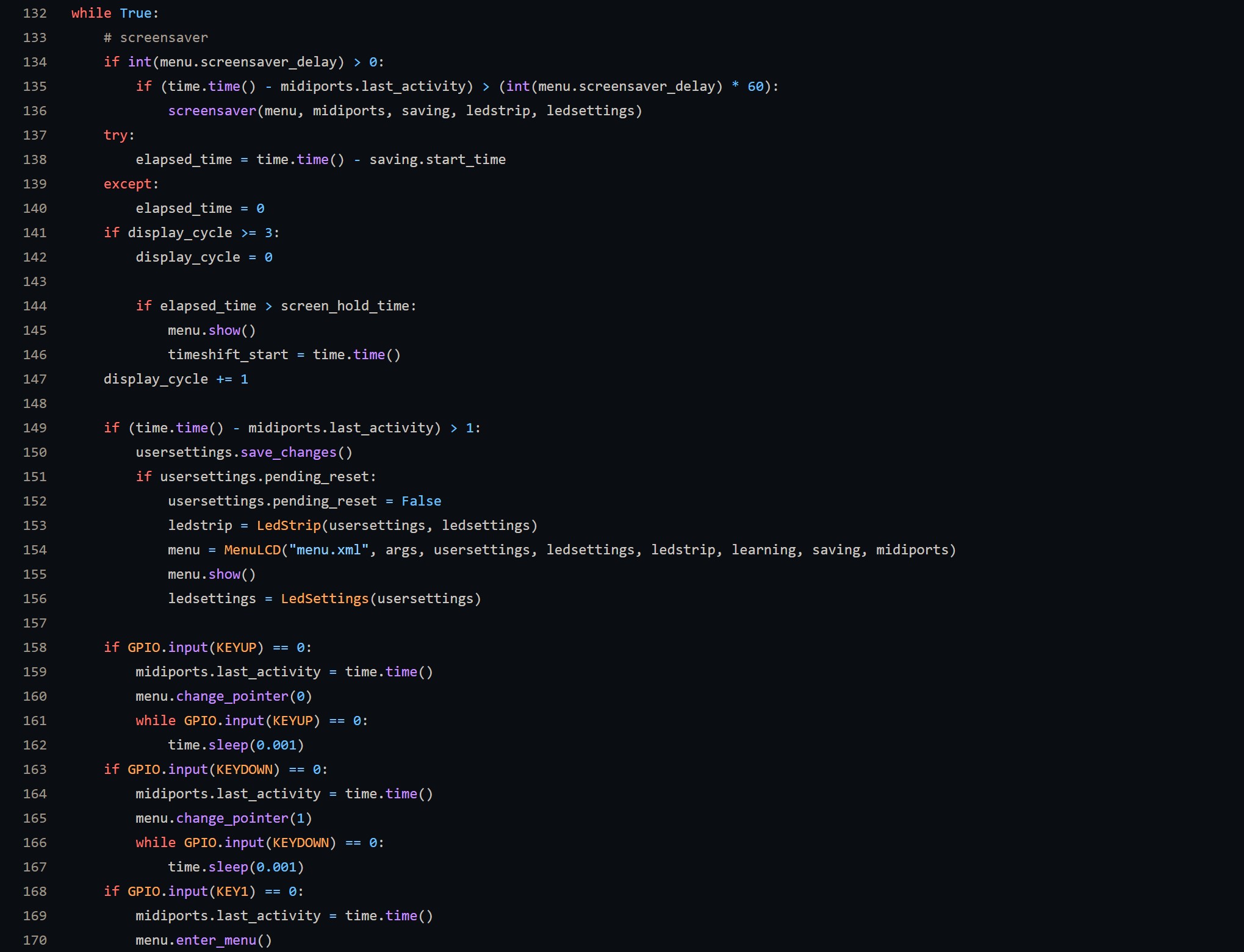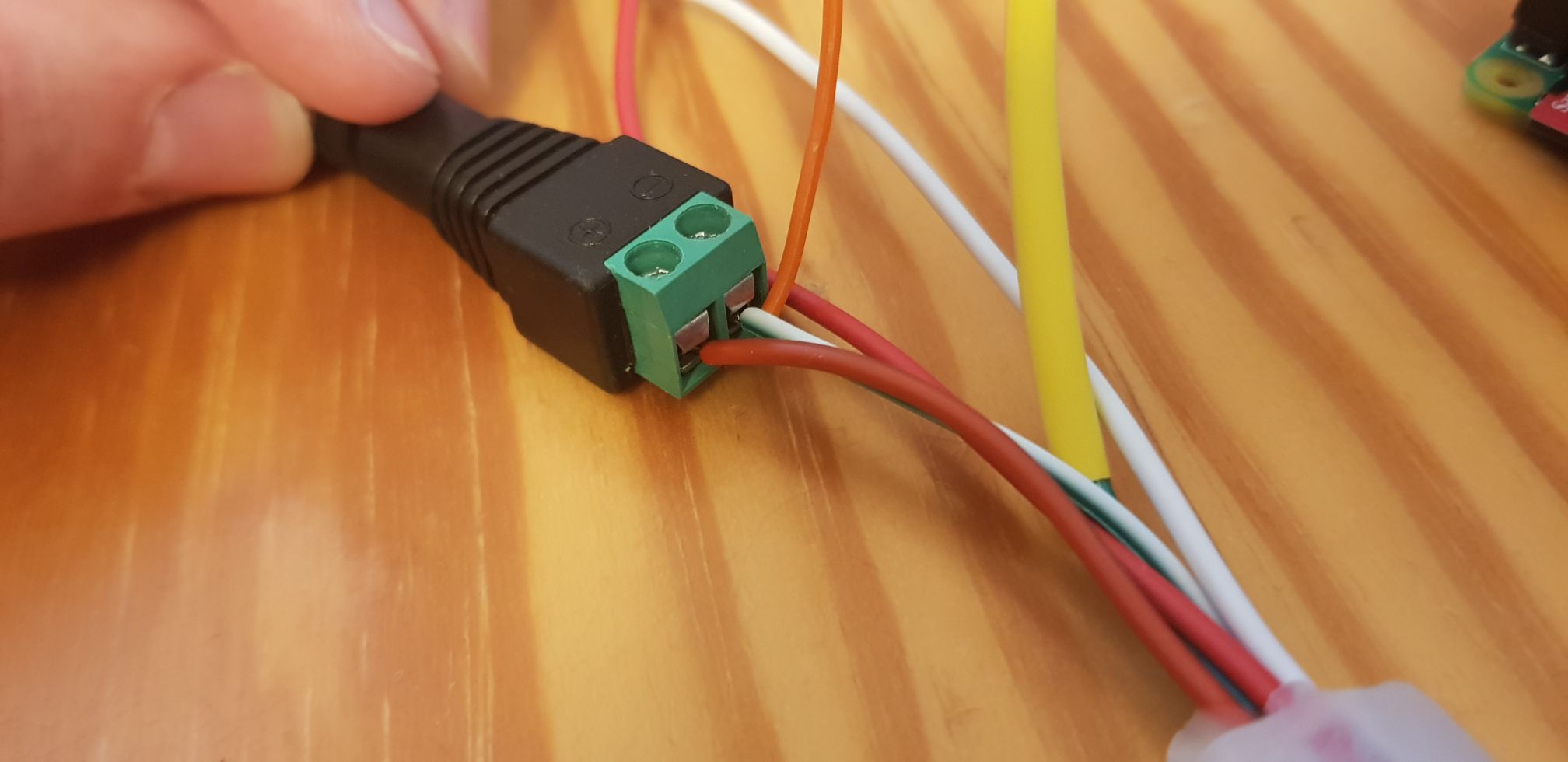What is an LED-Visualizer?
With an LED-Visualizer you can give your piano performance some extra perks. When you press a key on the keyboard the respective LED will light up in the color of your choice. We use the exact same technic for our videos and it
is the same many other piano YouTubers like Patrik Pietschmann are using. You can choose between many different colors and gradients to visualize your piano play.
It is important to mention that the visualizer will only work for digital piano that are capable of sending their midi data to other decives. There also hybrid pianos out there like the Kawai NOVUS NV-5 S Hybrid which can be used for this since they have a midi port at the bottom.
If you're interested how it works and how you can install it, you should read the following passages. We will explain how we set it up in addition to the linked tutorials we used.